# Multi-select Input (with autocomplete)
Allows users to select multiple items from a predefined list, with the ability to filter the list of options.
# Usage
Use the multi-select field in a form or page when a user needs to or could select multiple answers from a predefined list of options. The autocomplete functionality will help users avoid typos, save time and make it easy to find and select the answer relevant to them.
# Design
For general form guidelines, view the design best practices for forms.
# Anatomy
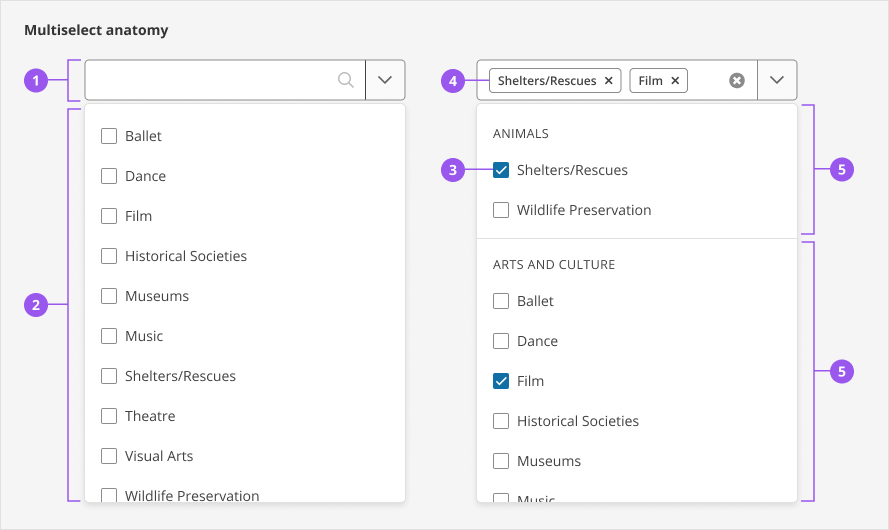
- Input field
- Dropdown with list of options (default)
- Options with checkboxes, allowing multiple selections
- Selected option chips in input field
- Dropdown with grouped options
# Style
- The input field inherits the same styling as the standard select input form field, with the addition of a magnifier icon to indicate the user can type to filter options.
- Selected options are displayed in the field as chips with individual clear clickable icons (x)
- When one or more options are selected, the magnifier icon is replaced by a clear all clickable icon

# Dropdown
When active, a dropdown displays the list of checkbox options from which a user can make a selection of one or more items.
List options have three states:
- Default (deselected) state
- Hover state
- Selected state
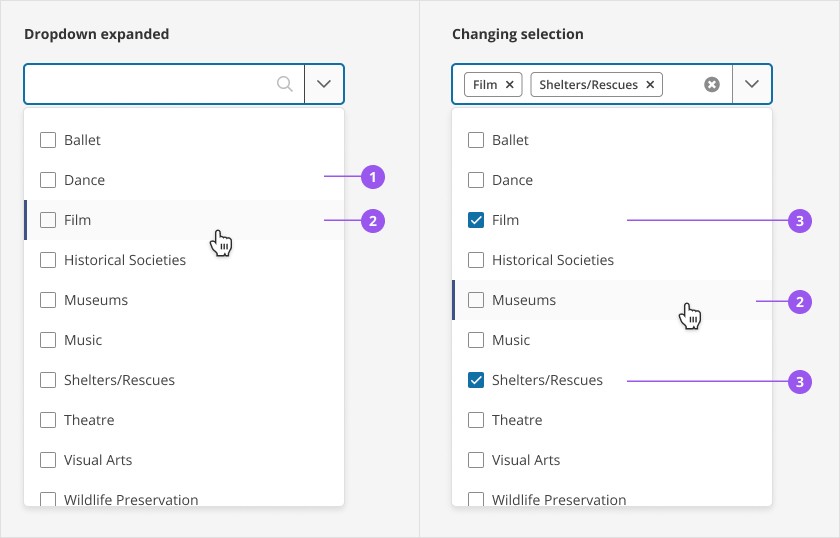
| Option state | Text | Background colour | Stroke (left) |
|---|---|---|---|
| 1. Default (deselected) | SkyText - Gray 800 | None | None |
| 2. Hover | SkyText - Gray 800 | Gray 100 | 3px - Brand at 75% opacity |
| 3. Selected | SkyText - Gray 800 | None | None |
Checkboxes, checked and unchecked, use the same styling as the checkbox input component.
# Grouped options
- A group label in SkyText Caps, in Gray 800
- A divider line between groups, in Gray 300
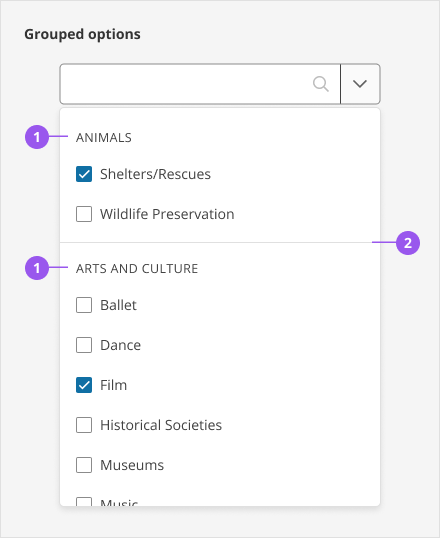
# Sizing
The input field will grow vertically to accommodate selected options.
Where possible, try to align the width of the multi-select field with the anticipated number of selections.
# Spacing
The multi-select component can be used with the SkyInputContainer component to provide layout and spacing specifications when combined with other common input details like a label, description, error message, etc.
# Content
General guidelines for form fields apply.
The component has the following labels built in:
- The default content shown when no results are found
- The screen reader announcements that are built in
- The aria-label for the clear all clickable icon and the clear clickable icon on selected option chips
- The aria-label for options when they are currently selected or deselected
- The aria-label for the input field that communicates what options have been selected
# Behaviours
# Interactions
| User Interaction | Description |
|---|---|
| Entering the input field | When a user enters the field, the options are expanded and the focus remains on the input, ready for the user to start typing or interacting with the field. |
| Interacting with the options | When a user hovers over an option or uses the keyboard to browse the options, the visual styling of the option shows this interaction |
| Selecting an option | A user must explicitly choose an option from the list by clicking or pressing Enter or Space on an option. When a user selects an option from the dropdown, a chip with the option label is added to the field (with a button to deselect it), the list of options remains expanded, the checkbox for the option in the dropdown is checked, and the focus is kept on the input. The clear all clickable icon is also shown when an option is selected. The user may select or deselect more options. |
| Deselecting an option | When an option is deselected, the option chip for it in the field is removed, the list of options is expanded, the checkbox for the option in the dropdown is unchecked, and the focus is kept on the input. If there are no selected options remaining, the clear all clickable icon is no longer shown. An option can be deselected by:
|
| Filtering and autocomplete | By default, all options are shown when the list is expanded. Once a user types 1 character, the list of options will only show items that have a word starting with that character. Once a user types 2 or more characters, items that include the character combination are included. Filtering behaviour is not case sensitive. |
| No results | If what the user types does not match any of the options, a message communicating “No results found” is displayed. |
| Grouped options | Options can be displayed in groups with a label. The label for the group cannot be selected. The label of the group is not included in the filtering behaviour, but is displayed if an option within that group matches the text in the field |
| Clearing a selection | A clear all clickable icon is shown that will clear all the selected options and query when pressed. This button is only shown if there is at least one option selected and if the field is not disabled. |
| Dropdown arrow | When collapsed, pressing the dropdown arrow will focus on the multi-select to receive typed input and expand the options. When expanded, pressing the dropdown arrow will close the options |
| Invalid option | If a user types an invalid option, the input is cleared when the user moves away from the field (on blur). Any selected options remain selected. |
| Keyboard interactions | For more information, see details in the Keyboard interactions section |
# Responsive behaviours
The multi-select component has the same behaviour at all breakpoints.
# Scrolling behaviour
The multi-select has the following scrolling behaviours:
- When the options are expanded, a maximum of 10 options are shown before the options are scrollable
- The options scroll as a user browses through the options using the keyboard
- When options are filtered, the user is scrolled to the top of the options
# Edge cases
- Long labels for options and groups: Options with long labels wrap as necessary and no truncation is applied
- Long option selected: When an option with a long label is selected and shown in a chip in the field, it is truncated with an ellipsis if there is not enough space in the input field
- Long placeholder text: When the placeholder text is long, it shows an ellipsis. When the field is in focus, the ellipsis is removed
# Accessibility
# What Skyline provides
The multi-select component applies the W3C ARIA Authoring Practices Guide (APG) for the combobox pattern (opens new window) and listbox pattern (opens new window), specifically in terms of focus management, keyboard interaction, and HTML semantics and attributes. This section focuses on what has been implemented, since not all of the optional guidelines and interactions were added. Announcements have also been added to improve the experience for screen reader users.
# Focus management
When a user is interacting with the multi-select, the DOM focus is kept on the input field. Assistive technology focus is managed within the list using aria-activedescendant and aria-selected attributes to ensure the options are still read out when browsing the options (see W3C ARIA APG: Managing Focus in Composites Using aria-activedescendant (opens new window) and the HTML Semantics and attributes for more details). When the list of options is expanded, the assistive technology focus is kept within the options until the options are collapsed. The assistive technology focus follows the option that is preselected.
# Keyboard interactions
The following are the general keyboard interactions with the multi-select:
| Keyboard Interaction | Description |
|---|---|
Tab and Shift+Tab |
|
Printable characters | Adds text to the input field. By default, all options are shown. After characters are typed, options are filtered to match the text. See Interactions section for more information about filtering. |
Backspace | If the text cursor is in front of a character, it removes the previous character (if there is one). Filtered options are updated, if needed, to only show the options that match the text in the input. If the text cursor is in front of a chip with a selected option, pressing {backspace} will deselect that selected option |
Space | If the user’s last interaction was typing a printable character, pressing space will add a space to the typed text in the input |
Escape | Clears the typed input. Options are collapsed. |
Left arrow or Right arrow | Moves the text cursor within the input left and right. Typing printable characters after will be inserted in the new cursor position |
The following are the keyboard interactions available when the options are expanded:
| Keyboard Interaction | Description |
|---|---|
Enter | Selects the preselected option (see Interactions for more details on the behaviour when an option is selected) |
Space | Selects the preselected option if the user’s last interaction was not typing a printable character |
Escape | Clears the typed input. Options are collapsed. |
Up arrow or Down arrow | Moves the preselected option (and the assistive technology focus) to the previous or next option.
|
The following are the keyboard interactions when the options are collapsed:
| Keyboard Interaction | Description |
|---|---|
Enter | Expands the options |
Space | Expands the options, assuming the user’s last interaction was not typing a printable character |
Escape | Clears the selected option. Options are collapsed. |
Up arrow | Expands the options and the last item is preselected. |
Down arrow | Expands the options and the first item is preselected. |
Printable characters | Adds text to the input and expands the options. Options are filtered based on the characters typed. |
# HTML Semantics and attributes
Implemented HTML semantics to highlight:
<input>is used for the element that the user interacts with to expand and filter options.
The multi-select component follows the Combobox Pattern (opens new window) with the Listbox Pattern (opens new window) for the list of options. The following attributes are used:
- Combobox
role=comboboxon theinputelementaria-controlsis set to the id of the listbox popuparia-haspopupis set tolistboxaria-expandedis set totrueif the options are expanded, andfalseif the options are collapsedaria-activedescendantis set to the id of the element that is currently preselectedaria-autocompleteis set tolistaria-labelledbyis set to thelabelledByprop (this should be the id of the label for the input field) and the id for a visually hidden element that summarizes what options are currently selected
- Listbox
role=listboxon the popup element that has the list of optionsaria-labelledbyis set to the labelledBy prop (this should be the id of the label for the input field)aria-multi-selectableis set totruesince multiple options can be selected
- Option
role=optiondefines the items in the listbox that are the options for the single selectaria-selectedis set totrueif the option is preselectedaria-labelis set on the option and specifies the label and whether it is selected or deselected
- Option Group
role=groupidentifies a group containing a label and related optionsaria-labelledbyon a group is set to the element id of the group label
- Other
aria-labelis set for the clear all clickable icon and the clear clickable icon on selected option chipsrole=presentationandfocusable=falseis set on the presentational icons (the magnifier icon in the input field and the arrow icon in the dropdown)tabindex=-1andaria-hiddenon the dropdown button is applied so it is not included in the tab order. This is because it is redundant since it only triggers the input field, which is the focusable element previous to the dropdown button
# Announcements
The following announcements have been added to the multi-select to improve the screen reader experience:
- When a user enters the field, instructions are announced on how to navigate and select or deselect an option using the keyboard
- When options are filtered, the number of results available is announced along with the instructions on how to navigate and selec or deselect an option
- When an option is selected, it is announced that the option is selected and they can make another selection
- When a user deselects an option, it is announced that the option was deselected
- When a user clears all selected options, it is announced that all selections were cleared
# Development guide
For general best practices around accessibility and forms, review the Forms guidelines
# HTML semantics and attributes
- Use SkyInputContainer with the multi-select component to ensure the input field has the proper semantics and attributes with things provided by the input container like labels, descriptions, errors, etc. Refer to the Examples for code snippets of how this can be set up.
- Ensure the props are set properly for the use case, especially the
labelledByandrequiredprops. See API for Vue Components for more details
# Code
# Examples
# Multiselect
# Multiselect with grouped options
# API for Vue components
View Type Definitions for more details on the prop types.
# SkyInputMultiselect
# Type definitions
export interface SelectOption {
label: string
value: string
}
export interface SelectOptionGroup {
title: string
options: SelectOption[]
}